Apakah kalian sering membutuhkan screenshot saat bekerja atau belajar menggunakan laptop? Screenshot bisa menjadi alat yang sangat berguna untuk merekam momen-momen penting atau mengambil gambar yang muncul di layar laptop kita. Tetapi, tidak semua orang tahu cara yang tepat untuk mengambil screenshot di laptop Windows.
Pada artikel ini, aku akan membagikan beberapa cara mudah dan sederhana untuk mengambil screenshot di laptop Windows 7, 8, 10 dan 11. Kamu akan belajar cara menggunakan tombol fisik, aplikasi bawaan Windows, dan bahkan aplikasi pihak ketiga untuk mengambil screenshot.
Meskipun setiap versi Windows memiliki beberapa perbedaan dalam cara mengambil screenshot, tetapi tidak perlu khawatir, karena aku akan memberikan tutorial yang lengkap dan mudah dipahami untuk setiap versi Windows.
Jadi, jika kamu ingin mengambil screenshot dengan mudah dan cepat di laptop Windows, teruslah membaca artikel ini. Kamu akan menemukan cara-cara yang berbeda untuk mengambil screenshot, sehingga kamu bisa memilih cara yang paling cocok untuk kebutuhan kamu.
Sekarang, mari kita mulai dan temukan cara yang tepat untuk mengambil screenshot di laptop Windowsmu.
Cara Mengambil Screenshot di Laptop Windows 7, 8, 10 dan 11
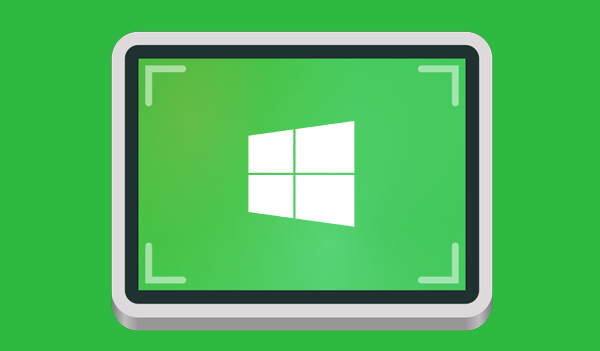
Sebelum kita mulai, perlu diingat bahwa ada beberapa cara untuk melakukan screenshot di laptop Windows, tergantung pada versi Windows yang Anda gunakan. Untuk artikel ini, kami akan membahas cara-cara tersebut, mulai dari Windows 7 hingga Windows 11.
Cara Screenshot di Laptop Windows 7
Pertama-tama, mari kita lihat cara melakukan screenshot di laptop Windows 7. Berikut ini adalah langkah-langkahnya:
- Langkah 1: Tentukan area layar yang akan diambil gambar.
- Langkah 2: Tekan tombol “Print Screen” pada keyboard.
- Langkah 3: Buka program pengolah gambar seperti Paint atau Photoshop.
- Langkah 4: Tekan tombol “Ctrl” + “V” pada keyboard untuk menempelkan gambar yang baru saja Anda ambil.
- Langkah 5: Simpan gambar dengan cara klik “File” -> “Save As”.
Cara Screenshot di Laptop Windows 8 dan 8.1
Selanjutnya, kita akan membahas cara melakukan screenshot di laptop Windows 8 dan 8.1. Berikut adalah langkah-langkahnya:
- Langkah 1: Tentukan area layar yang akan diambil gambar.
- Langkah 2: Tekan tombol “Windows” + “Print Screen” pada keyboard.
- Langkah 3: Buka folder “Pictures” pada File Explorer.
- Langkah 4: Buka folder “Screenshots” yang berada di dalam folder “Pictures”.
- Langkah 5: Temukan gambar screenshot terbaru dan buka dengan program pengolah gambar.
Cara Screenshot di Laptop Windows 10
Terakhir, mari kita lihat cara melakukan screenshot di laptop Windows 10. Berikut adalah langkah-langkahnya:
- Langkah 1: Tentukan area layar yang akan diambil gambar.
- Langkah 2: Tekan tombol “Windows” + “Shift” + “S” pada keyboard.
- Langkah 3: Pilih bentuk screenshot yang ingin Anda ambil (rectangular, freeform, window, atau fullscreen).
- Langkah 4: Gambar akan tersimpan di clipboard.
- Langkah 5: Buka program pengolah gambar seperti Paint atau Photoshop.
- Langkah 6: Tekan tombol “Ctrl” + “V” pada keyboard untuk menempelkan gambar yang baru saja Anda ambil.
- Langkah 7: Simpan gambar dengan cara klik “File” -> “Save As”.
Itulah tadi beberapa cara melakukan screenshot di laptop Windows. Namun, selain cara-cara di atas, masih banyak lagi cara lain yang bisa Anda gunakan, tergantung pada kebutuhan Anda. Misalnya, jika Anda ingin mengambil screenshot pada aplikasi tertentu, Anda bisa menggunakan tombol “Alt” + “Print Screen” pada keyboard. Atau jika Anda ingin mengambil screenshot pada layar login, Anda bisa menggunakan tombol “Windows” + “Print Screen” pada keyboard.
Selain itu, jika Anda ingin mengambil screenshot secara otomatis, Anda bisa menggunakan aplikasi pihak ketiga seperti Snipping Tool, Lightshot, atau aplikasi screenshot lainnya yang bisa Anda download dan install di laptop Anda.
Namun, perlu diingat bahwa terkadang aplikasi pihak ketiga ini membutuhkan izin akses khusus, sehingga sebaiknya Anda memeriksa kebijakan privasi sebelum menginstalnya.
Cara Screenshot Laptop pada Windows 11
Apakah kamu sudah tahu cara yang tepat untuk melakukan screenshot di laptop Windows 11 ? Jangan khawatir, karena di artikel ini aku akan membagikan beberapa cara yang mudah dan sederhana untuk mengambil screenshot di laptop Windows, baik itu menggunakan tombol fisik, aplikasi bawaan Windows, atau bahkan aplikasi pihak ketiga.
Cara Pertama: Menggunakan Tombol Fisik
Cara paling sederhana untuk melakukan screenshot di laptop Windows 11 adalah dengan menggunakan tombol fisik Print Screen. Tombol ini biasanya terletak di pojok kanan dari layout keyboard yang ada. Ada beberapa cara untuk menggunakan tombol fisik ini, diantaranya:
- PrtScn / PrntScrn / PrintScr / PrtSc: Biasa ada pada layout keyboard PC atau Laptop.
- Fn + PrtScr: Biasanya perlu dilakukan pada brand laptop atau seri laptop tertentu.
Setelah kamu berhasil menggunakan tombol tersebut, screenshot akan tersimpan pada clipboard, yang mana perlu kamu paste melalui aplikasi editing, misalnya Microsoft Paint.
Tetapi, jika kamu ingin lebih cepat, kamu bisa menggunakan kombinasi shortcut Windows + Print Screen (atau Windows + Fn + Print Screen) untuk langsung membuat file screenshot. Hasilnya akan tersimpan pada C:\Users%username%\Pictures\Screenshots.
Cara Kedua: Menggunakan Snip and Sketch
Snip and Sketch merupakan tool bawaan Windows 11 yang menggantikan aplikasi Snipping Tools. Tidak hanya bisa mengambil screenshot, kamu juga bisa melakukan editing, hingga membagikan gambar tersebut langsung dari Snip and Sketch.
Untuk menggunakan Snip and Sketch, kamu bisa akses melalui Start Menu atau dengan shortcut Windows + Shift + S. Setelah itu, kamu bisa mulai mengambil screenshot yang diinginkan. Jika kamu ingin, kamu juga bisa membuka Snip and Sketch secara otomatis ketika menekan tombol Print Screen.
Tips Tambahan: Menggunakan Tombol F13 pada Keyboard Eksternal
Bagi Anda yang menggunakan keyboard eksternal pada laptop Windows, mungkin akan menemukan bahwa tidak ada tombol “Print Screen” pada keyboard. Namun, jangan khawatir, karena masih ada cara lain untuk melakukan screenshot di komputer yang menggunakan keyboard eksternal.
Caranya adalah dengan menggunakan tombol F13 pada keyboard eksternal. Langkah-langkahnya sebagai berikut:
- Langkah 1: Tentukan area layar yang akan diambil gambar.
- Langkah 2: Tekan tombol “Fn” + “F13” pada keyboard eksternal.
- Langkah 3: Gambar akan tersimpan di clipboard.
- Langkah 4: Buka program pengolah gambar seperti Paint atau Photoshop.
- Langkah 5: Tekan tombol “Ctrl” + “V” pada keyboard untuk menempelkan gambar yang baru saja Anda ambil.
- Langkah 6: Simpan gambar dengan cara klik “File” -> “Save As”.
Penting untuk diingat bahwa tidak semua keyboard eksternal memiliki tombol F13, sehingga sebaiknya Anda memeriksa manual penggunaan keyboard Anda untuk memastikan tombol F13 tersedia atau tidak.
Kesimpulan
Mengambil screenshot di laptop Windows memang sangat mudah, asalkan Anda tahu cara yang tepat. Dalam artikel ini, kita telah membahas beberapa cara untuk melakukan screenshot , mulai dari Windows 7 hingga Windows 11. Selain itu, kita juga telah membahas tips tambahan untuk menggunakan keyboard eksternal.
Namun, perlu diingat bahwa setiap versi Windows memiliki cara yang berbeda untuk melakukan screenshot, sehingga sebaiknya Anda memeriksa manual penggunaan komputer kalian atau mencari informasi tambahan di internet jika Anda mengalami kesulitan.
Terakhir, kami harap artikel ini bermanfaat bagi Anda yang ingin melakukan screenshot di laptop Windows. Jangan ragu untuk mencoba dan berbagi pengalaman Anda di kolom komentar di bawah ini!
Lihat juga: