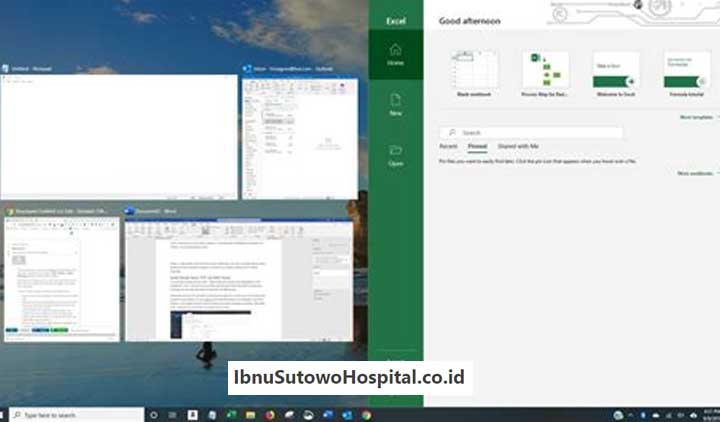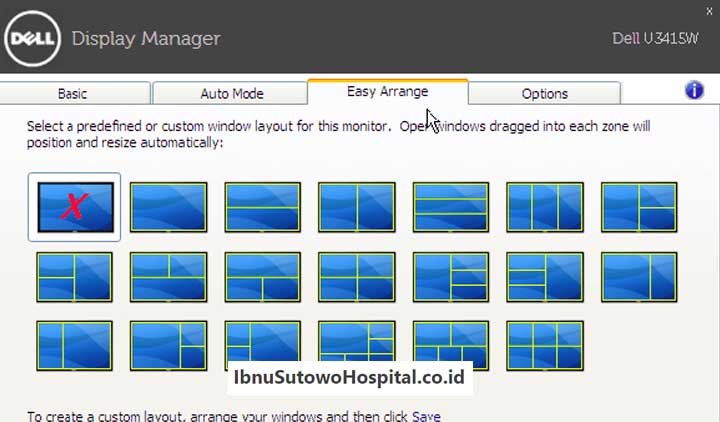Cara Split Layar Laptop – Windows 11/10 selalu menawarkan penggunanya lingkungan kerja yang mengesankan buat multitasking.
Dengan kemampuan yang luar biasa buat menjalankan banyak perangkat lunak dan aplikasi sekaligus dan buat beralih di antara mereka dengan sangat gampang, Windows emang membuat kita mahir dalam multitasking.
Salah satu dari sekian banyak fitur multitasking di Windows 11/10 adalah fitur Split Screen.
Kalo kalian membagi monitor layar komputer kalian, kalian bisa dengan gampang menjalankan beberapa aplikasi, melihat penelitian web kalian di satu bagian layar dan membuka dokumen kata kalian di bagian lainnya.
Seseorang juga bisa menampilkan berbagai tampilan status di seluruh monitor.
Tetapi, kalo kalian cuma punya satu monitor komputer pada sistem Windows 11/10, dan ingin membagi layar menjadi dua bagian, lalu bagaimana caranya?
Panduan Windows ini memberi kalian ikhtisar singkat tentang bagaimana kalian bisa split screen pada Windows 11 atau Windows 10 menjadi dua bagian, dan mengerjakan dua program secara bersamaan dengan gampang.
Aktifkan Fitur Snap di Windows 11/10
Untuk mengaktifkan fitur Snap windows di Windows 11, lakukan hal berikut:
- Tekan Win+I buat membuka Pengaturan Windows.
- Pastikan kalian berada di tab System.
- Klik pada menu Multitasking di sisi kanan.
- Alihkan tombol Snap windows buat menyalakannya.
Namun, kalo kalian menggunakan Windows 10, kalian bisa mengikuti langkah-langkah berikut:
Layar terbagi pada Windows 10 adalah taktik multitask di mana ada beberapa aplikasi yang ditampilkan di layar sekaligus.
Buat bekerja di beberapa jendela pada satu monitor, kalian harus terlebih dahulu mengaktifkan fitur ‘Snap windows‘ di Windows 10. Ikuti langkah-langkah berikut:
- Buka ‘Settings’ dari ‘Start Menu‘. Alternatifnya, kalian juga bisa meluncurkan pengaturan Windows 10 dengan pintasan ‘Windows Key + I‘.
- Klik ‘System‘ dan pilih ‘Multitasking‘ dari opsi sisi kiri.
- Di sisi kanan, kalian akan melihat opsi ‘Snap Windows‘.
- Nyalakan penggeser buat ‘Snap Windows‘. kalian bisa memilih satu atau semua fitur Snap yang diaktifkan di sistem Windows 11/10 kalian:
- Saat Ibnu menjepret jendela, secara otomatis mengukurnya buat mengisi ruang yang tersedia.
- Saat Ibnu menjepret jendela, tunjukkan apa yang bisa Ibnu jepret di sebelahnya.
- Saat Ibnu mengubah ukuran jendela jepret, secara bersamaan mengubah ukuran jendela jepret yang berdekatan.
- Tampilkan tata letak snap saat Ibnu mengarahkan kursor ke tombol maksimalkan jendela.
- Tampilkan tata letak jepret yang merupakan bagian dari aplikasi saat Ibnu mengarahkan kursor ke tombol bilah tugas.
- Saat Ibnu menyeret jendela, biarkan Ibnu menjepretnya tanpa menyeret sepenuhnya ke tepi layar.
- Tutup ‘Settings’.
Selesai! Fitur Snap Windows kini siap membantu kalian membagi layar pada sistem Windows 10.
Cara Split Layar Laptop Windows 11/10
Kalo kalian menggunakan Windows 11, kalian bisa mengambil bantuan Snap Layouts. Panduan terperinci disebutkan di bawah ini. Untuk membagi layar di Windows 11 menggunakan tata letak Snap, ikuti langkah-langkah berikut:
- Buka dua aplikasi atau lebih di komputer kalian.
- Arahkan mouse kalian ke tombol maksimalkan aplikasi.
- Pilih templat dan lokasi tempat kalian ingin menjepret jendela yang dipilih saat ini.
- Pilih aplikasi lain buat meletakkannya berdampingan.
Bergantung pada ukuran monitor, kalian bisa nemuin templat berbeda di Windows 11. Namun, kalo kalian menggunakan Windows 10. kalian bisa mengikuti langkah-langkah berikut:
- Buka dua atau lebih jendela atau aplikasi di sistem kalian.
- Pilih program atau jendela aplikasi yang ingin kalian jepret ke salah satu sisi layar.
- Letakkan mouse kalian di area kosong pada bilah judul, tahan tombol kiri mouse, dan seret jendela ke sisi kiri layar desktop hingga penunjuk mouse kalian menyentuh tepi.
- Saat kalian menyeret mouse ke tepi, kalian akan melihat layar desktop berkedip sebentar dan garis terang akan muncul. Lepaskan tombol mouse saat kalian melihat garis cahaya.
- Layar desktop kalian sekarang akan terbagi menjadi dua bagian. kalian akan melihat semua program terbuka lainnya di sisi kanan layar terbagi pada desktop Windows 10 yaitu, sisi berlawanan dari layar tempat kalian menyeret jendela aplikasi.
- Sekarang klik salah satu jendela program lainnya. Ini akan snap ke sisi kanan layar.
Selesai! Sekarang kalian punya dua aplikasi yang dibuka berdampingan di layar desktop kalian, yaitu layar terpisah di Windows 10.
Cara Menyesuaikan Ukuran Split Layar Laptop
Layar terbagi pada Windows 10 secara default mengikuti rasio 50:50; itu berarti kedua jendela tersebut akan menempati 50 persen layar desktop.
Tapi itu gak diperbaiki, kalian bisa menyesuaikannya dengan meletakkan mouse di antara jendela.
Saat kalian menyeret mouse di antara jendela, kalian akan melihat penunjuk berubah menjadi panah berkepala dua, klik dan seret jendela buat menyesuaikan lebarnya.
Split Layar Laptop Antara 3 Atau 4 Program
Kalo kalian punya monitor layar besar, kalian bisa menjepret hingga empat jendela ke layar – satu di setiap sudut. Prosesnya hampir sama dengan menjepret jendela seperti yang disebutkan di atas.
Ibnu mencantumkan langkah-langkah buat pemahaman yang lebih baik:
- Pilih jendela program yang ingin kalian mulai.
- Klik bilah judul jendela aplikasi dan seret ke sudut kiri atas atau kanan layar.
- Saat kalian menyeretnya, bawa ke sudut hingga layar berkedip garis cahaya, sekarang lepaskan tombol mouse.
- Sekarang, seret jendela berikutnya ke sudut kiri bawah layar dengan cara yang sama dan lakukan seperti yang Ibnu sebutkan di langkah #3
- Sekarang kalian akan melihat program terbuka di sisi kiri layar. Klik program yang ingin kalian jepret di seluruh sisi kanan layar.
Sekarang, kalian bisa meninggalkannya di sini atau kalo ingin menyematkan 4 jendela, seret aplikasi berikutnya dengan mengklik bilah judul ke sudut kanan atas.
Unsnap Jendela di Split Screen
Kalian bisa “Unsnap” jendela apa pun cuma dengan menyeretnya dengan bilah judul menjauh dari tepi atau sudut.
Bagaimana Cara Membagi Layar Menjadi Dua Jendela?
Untuk membagi layar kalian menjadi dua jendela, kalian punya dua opsi. Pertama, kalian bisa mengeklik bilah judul aplikasi, menahannya, dan menyeret jendela ke sisi kiri atau kanan.
Kemudian, tempatkan aplikasi lain dengan mengikuti metode yang sama. Kedua, kalian bisa memilih aplikasi dan menekan tombol panah Win+Kiri/Kanan.
Apa Shortcut Buat Split Layar?
Pintasan buat layar terpisah di Windows 11/10 adalah Win+Left/Right arrow. kalian bisa mengklik jendela aplikasi buat memilihnya dan menggunakan pintasan keyboard yang disebutkan buat menempatkan jendela ke sisi kiri atau kanan.
Namun, kalian juga bisa menggunakan Win+Z buat menampilkan tata letak Snap. Ibnu berharap dengan panduan Cara Split Layar Laptop ini kalian gak akan kesulitan melakukan split-screen pada Windows 11/10.
Artikel lainnya: