Bagaimana Cara Mengatur Brightness Windows? Terkadang ketika bekerja dengan komputer, kita merasa bahwa kecerahan layar terlalu tinggi atau terlalu rendah, sehingga membuat kita tidak nyaman. Hal ini tentu sangat mengganggu dan dapat mempengaruhi kinerja kita dalam bekerja. Oleh karena itu, sangat penting untuk mengetahui cara mengatur kecerahan layar yang tepat di Windows.
Di Windows, terdapat beberapa cara yang bisa kamu gunakan untuk mengatur kecerahan layar dengan mudah. Mulai dari menggunakan tombol brightness pada keyboard, menu Settings, Control Panel, aplikasi pihak ketiga, hingga fitur Adaptive Brightness. Dalam artikel ini, kami akan membahas lima cara untuk mengatur kecerahan layar di Windows 7, 8, 10, dan 11 dengan langkah-langkah yang mudah dipahami.
Jadi, jika kamu sering merasa terganggu dengan kecerahan layar laptop yang terlalu terang atau terlalu redup? Jangan khawatir, kamu bisa mengatur kecerahan layar dengan mudah di Windows 7,8,10, dan 11. Di artikel ini, kita akan membahas cara mengatur kecerahan layar tersebut dengan langkah-langkah yang mudah diikuti.
Cara Mengatur Kecerahan Layar di Windows 7, 8, 10, dan 11
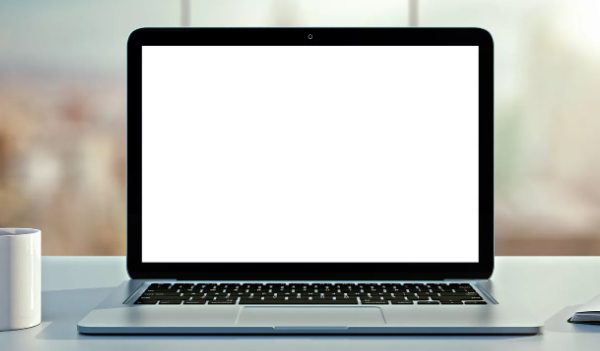
1. Menggunakan Tombol Brightness pada Keyboard
Cara pertama untuk mengatur kecerahan layar di Windows adalah dengan menggunakan tombol brightness pada keyboard. Sebagian besar laptop memiliki tombol brightness yang terletak di bagian atas keyboard, di dekat tombol volume atau tombol media lainnya. Tombol brightness biasanya memiliki ikon matahari dengan panah ke atas atau ke bawah.
Langkah-langkahnya:
- Cari tombol brightness pada keyboard laptop kamu.
- Tekan tombol brightness dengan panah ke atas untuk meningkatkan kecerahan layar atau panah ke bawah untuk menurunkannya.
- Tahan tombol tersebut sampai kamu mencapai kecerahan layar yang diinginkan.
2. Menggunakan Setting Brightness di Windows Settings
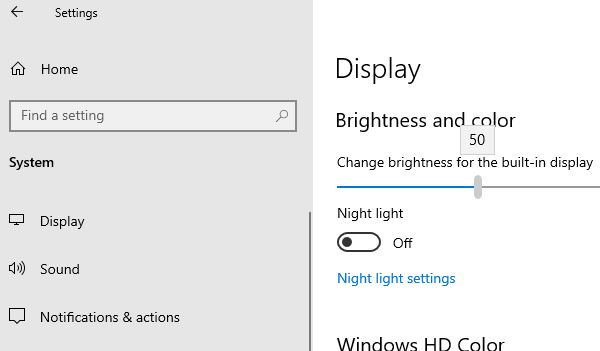
Cara kedua untuk mengatur kecerahan layar di Windows adalah melalui Settings. Langkah ini bisa digunakan untuk semua versi Windows, yaitu 7, 8, 10, dan 11.
Langkah-langkahnya:
- Klik tombol Start di sudut kiri bawah layar.
- Pilih Settings (ikon roda gigi) di samping menu Start.
- Klik System di menu Settings.
- Pilih Display dari menu sebelah kiri.
- Pilih Adjust brightness level untuk mengatur kecerahan layar.
- Geser slider ke kiri atau ke kanan untuk menurunkan atau meningkatkan kecerahan layar.
- Klik Apply untuk menyimpan perubahan.
3. Menggunakan Control Panel
Cara ketiga untuk mengatur kecerahan layar di Windows adalah melalui Control Panel. Langkah ini bisa digunakan untuk semua versi Windows, yaitu 7, 8, 10, dan 11.
Langkah-langkahnya:
- Klik tombol Start di sudut kiri bawah layar.
- Ketik Control Panel di kotak pencarian di sebelah tombol Start.
- Klik Control Panel di hasil pencarian.
- Pilih Hardware and Sound.
- Pilih Power Options.
- Pilih Change plan settings untuk mengatur kecerahan layar.
- Geser slider ke kiri atau ke kanan untuk menurunkan atau meningkatkan kecerahan layar.
- Klik Save changes untuk menyimpan perubahan.
4. Menggunakan Aplikasi Pihak Ketiga
Cara keempat untuk mengatur kecerahan layar di Windows adalah dengan menggunakan aplikasi pihak ketiga. Beberapa aplikasi pihak ketiga yang bisa kamu gunakan adalah f.lux, Dimmer, dan Iris. Aplikasi ini bisa membantu kamu mengatur kecerahan layar lebih mudah dan lebih akurat.
Langkah-langkahnya:
- Cari aplikasi pihak ketiga yang ingin kamu gunakan.
- Unduh dan install aplikasi tersebut.
- Buka aplikasi tersebut.
- Atur kecerahan layar sesuai keinginan kamu dengan menggunakan opsi yang tersedia di aplikasi tersebut.
5. Menggunakan Fitur Adaptive Brightness
Cara kelima untuk mengatur kecerahan layar di Windows adalah dengan menggunakan fitur Adaptive Brightness. Fitur ini tersedia di Windows 7, 8, 10, dan 11 dan bisa membantu mengatur kecerahan layar secara otomatis berdasarkan kondisi lingkungan sekitar.
Langkah-langkahnya:
- Klik tombol Start di sudut kiri bawah layar.
- Pilih Settings (ikon roda gigi) di samping menu Start.
- Klik System di menu Settings.
- Pilih Display dari menu sebelah kiri.
- Pilih Advanced display settings.
- Pilih Display adapter properties untuk membuka Properties.
- Pilih tab Color Management.
- Klik tombol Color Management untuk membuka Color Management Properties.
- Pilih tab Advanced.
- Pastikan fitur “Enable adaptive brightness” sudah diaktifkan.
- Klik OK untuk menyimpan perubahan.
Kesimpulan
Mengatur kecerahan layar di Windows 7, 8, 10, dan 11 cukup mudah dilakukan dengan beberapa cara yang telah dijelaskan di atas. Kamu bisa menggunakan tombol brightness pada keyboard, Settings, Control Panel, aplikasi pihak ketiga, dan fitur Adaptive Brightness. Selain itu, kamu juga bisa menggabungkan beberapa cara tersebut untuk mendapatkan pengaturan kecerahan layar yang sesuai dengan kebutuhan kamu.
Pastikan kamu memilih cara yang paling mudah dan nyaman untuk kamu gunakan. Dengan pengaturan kecerahan layar yang tepat, kamu bisa bekerja dengan lebih nyaman dan mengurangi efek negatif dari kecerahan layar yang terlalu tinggi atau terlalu rendah. Semoga artikel ini bermanfaat untuk kamu!
Lihat juga: