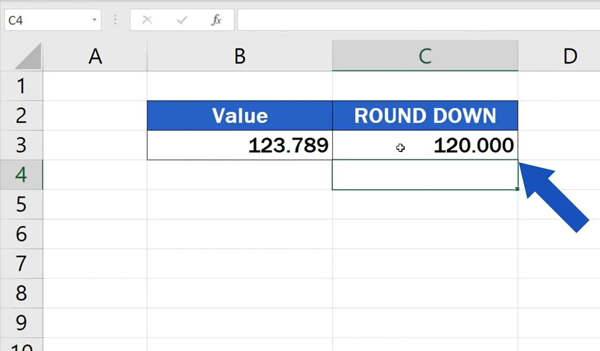Cara Pembulatan di Excel– Microsoft Excel telah menjadi salah satu alat terpenting dalam dunia bisnis dan keuangan. Dengan kemampuannya yang luar biasa dalam mengelola data dan melakukan perhitungan kompleks, Excel memudahkan pengguna dalam membuat laporan keuangan, analisis data, dan mengambil keputusan yang tepat. Salah satu fitur yang sangat berguna dalam Excel adalah kemampuan untuk melakukan pembulatan angka.
Fungsi dan Cara Melakukan Pembulatan di Excel
Dalam artikel ini, kita akan membahas 10 cara pembulatan di Excel yang akan membantu Anda menghasilkan perhitungan yang lebih akurat dan mempermudah pekerjaan sehari-hari.
1. Pembulatan Angka ke Bawah (Rounding Down)
Pembulatan angka ke bawah adalah proses mengubah angka menjadi angka bulat terdekat yang lebih kecil atau sama dengan angka asli. Untuk melakukan pembulatan ke bawah di Excel, gunakan fungsi FLOOR.
Misalnya, jika Anda ingin membulatkan angka 12,5 ke bawah menjadi 12, masukkan formula =FLOOR(12,5,1) pada sel yang diinginkan.
2. Pembulatan Angka ke Atas (Rounding Up)
Pembulatan angka ke atas adalah proses mengubah angka menjadi angka bulat terdekat yang lebih besar atau sama dengan angka asli. Untuk melakukan pembulatan ke atas di Excel, gunakan fungsi CEILING.
Misalnya, jika Anda ingin membulatkan angka 12,5 ke atas menjadi 13, masukkan formula =CEILING(12,5,1) pada sel yang diinginkan.
3. Pembulatan Angka ke Angka Terdekat (Rounding to Nearest)
Pembulatan angka ke angka terdekat adalah proses mengubah angka menjadi angka bulat terdekat. Jika angka desimal lebih besar dari atau sama dengan 0,5, angka akan dibulatkan ke atas. Jika angka desimal lebih kecil dari 0,5, angka akan dibulatkan ke bawah. Untuk melakukan pembulatan ke angka terdekat di Excel, gunakan fungsi ROUND.
Misalnya, jika Anda ingin membulatkan angka 12,5 ke angka terdekat menjadi 13, masukkan formula =ROUND(12,5,0) pada sel yang diinginkan.
4. Pembulatan Angka ke Angka Terdekat Genap (Rounding to Even)
Pembulatan angka ke angka terdekat genap adalah proses mengubah angka menjadi angka bulat terdekat yang genap. Untuk melakukan pembulatan ke angka terdekat genap di Excel, gunakan fungsi EVEN.
Misalnya, jika Anda ingin membulatkan angka 12,5 ke angka terdekat genap menjadi 12, masukkan formula =EVEN(12,5) pada sel yang diinginkan.
5. Pembulatan Angka ke Angka Terdekat Ganjil (Rounding to Odd)
Pembulatan angka ke angka terdekat ganjil adalah proses mengubah angka menjadi angka bulat terdekat yang ganjil. Untuk melakukan pembulatan ke angka terdekat ganjil di Excel, gunakan fungsi ODD.
Misalnya, jika Anda ingin membulatkan angka 12,5 ke angka terdekat ganjil menjadi 13, masukkan formula =ODD(12,5) pada sel yang diinginkan.
6. Pembulatan Angka ke N Desimal Terdekat (Rounding to N Decimal Places)
Pembulatan angka ke N desimal terdekat adalah proses mengubah angka menjadi angka dengan N desimal terdekat. Untuk melakukan pembulatan ke N desimal terdekat di Excel, gunakan fungsi ROUND.
Misalnya, jika Anda ingin membulatkan angka 12,536 menjadi 12,54 (2 desimal terdekat), masukkan formula =ROUND(12,536,2) pada sel yang diinginkan.
7. Pembulatan Angka ke Kelipatan Terdekat (Rounding to Nearest Multiple)
Pembulatan angka ke kelipatan terdekat adalah proses mengubah angka menjadi angka terdekat yang merupakan kelipatan dari angka lain. Untuk melakukan pembulatan ke kelipatan terdekat di Excel, gunakan fungsi MROUND.
Misalnya, jika Anda ingin membulatkan angka 12 menjadi kelipatan 5 terdekat menjadi 10, masukkan formula =MROUND(12,5) pada sel yang diinginkan.
8. Pembulatan Angka Menggunakan Rumus Matematika (Rounding using Mathematical Formulas)
Selain menggunakan fungsi built-in, Excel juga memungkinkan Anda untuk melakukan pembulatan angka menggunakan rumus matematika.
Misalnya, untuk membulatkan angka 12,5 ke bawah menjadi 12, Anda dapat menggunakan formula =INT(12,5) pada sel yang diinginkan. INT adalah fungsi yang menghilangkan bagian desimal dari angka.
9. Pembulatan Angka Menggunakan Format Angka Kustom (Rounding using Custom Number Format)
Excel juga memberikan fleksibilitas kepada pengguna untuk melakukan pembulatan angka menggunakan format angka kustom. Anda dapat memilih sel atau rentang sel, kemudian pilih opsi “Format Cells” dari menu klik kanan. Pada jendela “Format Cells”, pilih kategori “Number” dan pilih “Custom”. Di dalam kotak “Type”, masukkan format angka sesuai kebutuhan pembulatan Anda. Misalnya, untuk membulatkan angka 12,5 ke angka terdekat, masukkan format “#”.
10. Pembulatan Angka Menggunakan Rumus IF (Rounding using IF Formula)
Anda juga dapat menggunakan rumus IF di Excel untuk melakukan pembulatan angka. Misalnya, jika Anda ingin membulatkan angka 12,5 ke atas jika angka desimal lebih besar dari atau sama dengan 0,5, dan membulatkan ke bawah jika angka desimal kurang dari 0,5, Anda dapat menggunakan rumus =IF(MOD(A1,1)>=0,5,ROUNDUP(A1,0),ROUNDDOWN(A1,0)). Rumus ini akan memeriksa angka desimal pada sel A1 dan melakukan pembulatan sesuai kondisi yang ditentukan.
Pentingnya Mengetahui Fungsi Pembulatan Pada Excel
Dengan menguasai 10 cara pembulatan di Excel ini, Anda akan dapat menghasilkan perhitungan yang lebih akurat dan mempermudah pekerjaan sehari-hari Anda. Excel merupakan alat yang kuatuntuk membantu Anda mengelola data dan mengoptimalkan proses bisnis Anda. Dengan menggunakan teknik pembulatan yang tepat, Anda dapat memastikan bahwa hasil perhitungan Anda sesuai dengan kebutuhan dan standar yang diharapkan.
Pembulatan angka dapat memiliki dampak besar pada analisis data dan pengambilan keputusan. Dalam dunia bisnis yang kompetitif, setiap digit yang tepat dapat membuat perbedaan yang signifikan. Oleh karena itu, penting bagi Anda untuk menguasai teknik pembulatan di Excel guna meminimalkan kesalahan dan memastikan ketepatan angka-angka yang Anda gunakan.
Dalam melakukan pembulatan, pastikan Anda memilih metode yang paling sesuai dengan kebutuhan Anda. Apakah Anda membutuhkan pembulatan ke bawah, ke atas, atau ke angka terdekat? Apakah Anda perlu membulatkan ke desimal tertentu atau ke kelipatan tertentu? Pertimbangkanlah kondisi dan aturan yang diterapkan dalam perhitungan Anda, dan pilihlah teknik pembulatan yang paling relevan.
Selain itu, jangan lupa untuk melakukan pengujian dan verifikasi hasil perhitungan Anda. Pastikan bahwa pembulatan yang Anda lakukan memberikan hasil yang konsisten dan akurat. Jika diperlukan, gunakan alat bantu lainnya seperti grafik atau tabel untuk memvisualisasikan data Anda dan memastikan bahwa hasil perhitungan Anda sesuai dengan harapan.
Penutup
Dalam kesimpulan, pembulatan angka adalah teknik penting dalam penggunaan Excel. Dengan menggunakan teknik pembulatan yang tepat, Anda dapat memastikan ketepatan angka-angka dalam perhitungan Anda, sehingga menghasilkan laporan keuangan yang lebih akurat dan memudahkan pengambilan keputusan bisnis.
Dengan menguasai 10 cara pembulatan di Excel yang telah dijelaskan di atas, Anda dapat meningkatkan efisiensi dan kehandalan pekerjaan Anda. Excel merupakan alat yang kuat dalam tangan Anda, dan pemahaman yang baik tentang pembulatan angka akan memberikan Anda keunggulan dalam dunia bisnis yang kompetitif.
Lihat Juga: