Jika sedang mendapatkan tugas ataupun pekerjaan yang berkaitan dengan makalan atau skripsi tulisan pastinya kita wajib membuat yang namanya daftar isi. Apa itu daftar isi dan bagaimana cara membuatya? Nah disini ibnu akan membagikan tutorial keren yakni cara membuat daftar isi otomatis di word biar makin gampang.
Namun untuk membuat daftar isi ini ada banyak cara, dan kalian bisa melakukannya degan mudah jika kalian melihat pembahasannya dari ekonomiupri.id berikut ini
Ringkasan Mengenai Fitur Daftar Isi pada Microsoft Word
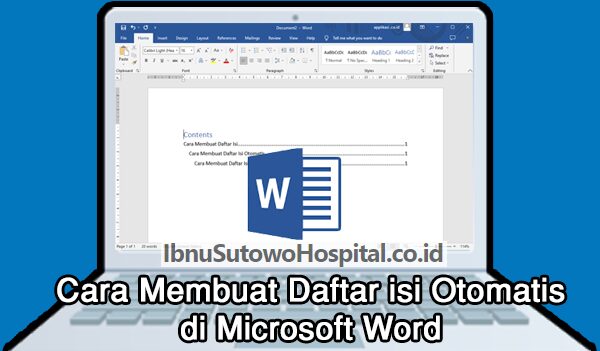
Fitur daftar isi, atau Tabel Of Content, di Microsoft Word adalah daftar judul dan subjudul dalam sebuah dokumen, bersama dengan nomor halaman di mana mereka muncul. Ini adalah alat yang berguna untuk menavigasi dengan cepat melalui dokumen dan menemukan bagian konten tertentu. Fitur daftar isi secara otomatis dihasilkan berdasarkan pemformatan judul dalam dokumen.
Untuk membuat fitur daftar isi di Word, Kalian dapat menggunakan fitur “table of content” di tab ” References ” pada ribbon. Cukup klik tombol ” table of content i”, dan Word akan menghasilkan daftar isi berdasarkan judul dalam dokumen Kalian.
Kalian dapat menyesuaikan tampilan TOC dengan memilih salah satu gaya yang tersedia atau dengan memodifikasi pemformatan secara manual. Kalian juga dapat memperbarui TOC setiap kali Kalian membuat perubahan pada judul dalam dokumen Kalian dengan mengklik tombol “Update Table”.
Menggunakan fitur daftar isi dapat memudahkan pembaca untuk menavigasi melalui dokumen dan menemukan informasi yang mereka cari. Ini terutama berguna untuk dokumen yang lebih panjang yang memiliki banyak bagian dan subjudul.
Untuk membuatnya cukup mudah, kalian bisa lihat langkah dan penjelasnnya dengan lengkap dibawah ini sob.
4 Cara Membuat Daftar Isi Otomatis di Microsoft Word dengan Mudah
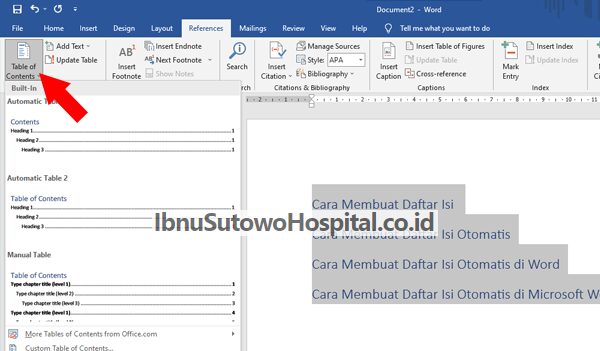
Untuk membuat daftar ini secara otomatis pada dokumen MS. Word itu caranya gampang banget, yang penting kalian bisa memahami denganmengikuti beberapa langkah berikut ini sob.
Membuat Daftar Isi Otomatis dengan Fitur “Tabel Of Content”
Untuk membuat daftar isi otomatis di Microsoft Word, ikuti langkah-langkah berikut:
- Persiapkan dokumen Kalian dengan mengelompokkan bab dan subbab. Ini dapat dilakukan dengan menggunakan gaya heading (misalnya, “Heading 1” untuk bab dan “Heading 2” untuk subbab).
- Pergi ke tab “References” dan klik tombol “Table of Contents”.
- Pilih gaya daftar isi yang sesuai dari opsi yang disediakan.
- Jika Kalian ingin menyesuaikan format daftar isi, klik tombol “Modify” (Ubah). Ini akan memungkinkan Kalian untuk memilih gaya font, ukuran, dan warna yang berbeda untuk daftar isi.
- Klik “OK” untuk memasukkan daftar isi ke dalam dokumen Kalian.
Jika Kalian membuat perubahan apapun pada heading di dokumen Kalian, klik daftar isi dan kemudian klik tombol “Update Table” untuk memperbarui daftar isi.
Catatan: Jika Kalian menggunakan versi Microsoft Word bahasa Indonesia, langkah-langkah dan nama tombol mungkin sedikit berbeda.
Cara Menyesuaikan Daftar Isi
Setelah memasukkan daftar isi ke dalam dokumen Kalian, Kalian mungkin ingin menyesuaikan penampilan dan gaya daftar isi. Untuk melakukan ini,
- klik kanan pada daftar isi dan pilih “Edit Field” (Edit Field). Ini akan membuka jendela “Field Options” (Opsi Field), di mana Kalian dapat menyesuaikan pilihan seperti format nomor, tingkat heading yang ditampilkan, dan penomoran.
Cara Menambahkan Daftar isi
Jika Kalian membuat perubahan pada dokumen setelah memasukkan daftar isi, Kalian perlu memperbarui daftar isi agar sesuai dengan perubahan tersebut.
- Caranya adalah dengan mengklik daftar isi dan kemudian klik tombol “Update Table” (Perbarui Tabel).
- Kalian juga dapat mengatur Microsoft Word untuk memperbarui daftar isi secara otomatis setiap kali Kalian menyimpan dokumen dengan mengklik tombol “Update Table” dan memilih “Update page numbers only” (Hanya perbarui nomor halaman).
Cara Menghapus Daftar Isi
Jika Kalian ingin menghapus daftar isi dari dokumen Kalian, klik kanan pada daftar isi dan pilih “Delete” (Hapus). Ini akan menghapus daftar isi dari dokumen Kalian, tetapi tidak akan menghapus heading yang terkait dari dokumen.
Membuat Daftar Isi Otomatis dengan Fitur “Bookmark”
Selain menggunakan tombol “Table of Contents” (Daftar Isi) di tab “References”, Kalian juga dapat membuat daftar isi secara manual di Microsoft Word. Caranya adalah dengan menggunakan fitur “Bookmark” (Bookmark) dan “Cross-reference” (Referensi Silang).
Untuk membuat daftar isi secara manual, pertama-tama Kalian perlu menambahkan bookmark pada heading yang ingin Kalian masukkan ke dalam daftar isi.
- Caranya adalah dengan mengklik pada heading tersebut dan kemudian pergi ke tab “Insert” dan klik tombol “Bookmark”. Masukkan nama bookmark yang Kalian inginkan di jendela yang muncul, lalu klik “Add” (Tambah).
- Setelah menambahkan bookmark, Kalian dapat memasukkan heading tersebut ke dalam daftar isi dengan menggunakan fitur “Cross-reference”. Caranya adalah dengan mengklik pada tempat di mana Kalian ingin memasukkan heading tersebut, kemudian pergi ke tab “Insert” dan klik tombol “Cross-reference”.
- Pilih “Bookmark” dari “Reference type” (Tipe referensi) dan pilih bookmark yang telah Kalian tambahkan dari daftar “Insert reference to”.
- Klik “Insert” untuk memasukkan heading ke dalam daftar isi.
Untuk mengupdate daftar isi secara manual, Kalian perlu mengulangi proses ini untuk setiap heading yang telah Kalian tambahkan ke dalam daftar isi. Ini mungkin lebih memakan waktu daripada menggunakan fitur “Table of Contents” (Daftar Isi) otomatis, tetapi memberikan Kalian lebih banyak kontrol atas penampilan dan gaya daftar isi.
Membuat Daftar Isi Otomatis dengan Fitur “Outline View”
Selain menggunakan fitur “Table of Contents” di Microsoft Word, Kalian juga dapat membuat daftar isi dengan menggunakan fitur “Outline View”. Fitur ini memungkinkan Kalian mengelola dokumen Kalian dengan menggunakan struktur outline, yang terdiri dari bab, subbab, dan sub-subbab.
- Untuk menggunakan fitur “Outline View”, pertama-tama Kalian perlu mengelompokkan heading di dokumen Kalian menggunakan gaya heading yang sesuai (misalnya, “Heading 1” untuk bab, “Heading 2” untuk subbab, dll.).
- Kemudian, klik tombol “Outline View” di tab “View” untuk masuk ke mode outline.
- Di mode outline, Kalian dapat melihat struktur outline dokumen Kalian dan mengubah tingkat heading dengan menggeser heading ke kiri atau ke kanan. Kalian juga dapat menambahkan dan menghapus heading dengan menggunakan tombol “+” dan “-” di sisi kiri jendela.
- Untuk menampilkan daftar isi di dokumen Kalian, klik kanan pada heading yang ingin Kalian masukkan ke dalam daftar isi dan pilih “Show Level”.
- Pilih tingkat heading yang ingin Kalian tampilkan di daftar isi dari opsi yang disediakan. Kalian juga dapat menyesuaikan penampilan daftar isi dengan menggunakan fitur “Modify” yang sama seperti fitur “Table of Contents” .
Fitur “Outline View” (Tampilan Outline) memungkinkan Kalian mengelola struktur dokumen dengan lebih mudah dan membuat daftar isi dengan lebih cepat, terutama jika dokumen Kalian memiliki banyak heading dengan tingkat yang berbeda.
Membuat Daftar Isi Otomatis dengan Fitur “Styles”
Selain menggunakan fitur “Table of Contents” (Daftar Isi) atau “Outline View” (Tampilan Outline) di Microsoft Word, Kalian juga dapat membuat daftar isi dengan menggunakan fitur “Styles” (Gaya).
Fitur ini memungkinkan Kalian mengelompokkan heading di dokumen Kalian menggunakan gaya yang sesuai (misalnya, “Heading 1” untuk bab, “Heading 2” untuk subbab, dll.), dan kemudian menggunakan gaya tersebut untuk membuat daftar isi.
Untuk menggunakan fitur “Styles” (Gaya) untuk membuat daftar isi, pertama-tama Kalian perlu mengelompokkan heading di dokumen Kalian menggunakan gaya heading yang sesuai.
- Kemudian, pergi ke tab “Home” dan klik tombol “Styles” (Gaya). Klik tombol “Create a Style” (Buat Gaya) di bagian bawah jendela, lalu masukkan nama gaya yang ingin Kalian buat dan pilih “Paragraph” (Paragraf) dari “Style type” (Tipe gaya).
- Klik “Modify” (Ubah) untuk membuka jendela “Modify Style” (Ubah Gaya), di mana Kalian dapat menyesuaikan gaya yang ingin Kalian buat.
- Setelah membuat gaya baru, Kalian dapat menggunakannya untuk membuat daftar isi dengan cara yang sama seperti fitur “Table of Contents” (Daftar Isi) otomatis.
- Pilih tempat di mana Kalian ingin memasukkan daftar isi, kemudian pergi ke tab “References” dan klik tombol “Table of Contents” (Daftar Isi).
- Pilih “Custom Table of Contents” (Daftar Isi Kustom) dari opsi yang disediakan, kemudian pilih gaya yang telah Kalian buat dari daftar “Styles” (Gaya).
- Klik “OK” untuk memasukkan daftar isi ke dalam dokumen Kalian.
Fitur “Styles” (Gaya) memungkinkan Kalian mengelompokkan heading di dokumen Kalian dengan lebih mudah dan membuat daftar isi dengan lebih cepat, terutama jika dokumen Kalian memiliki banyak heading dengan tingkat yang berbeda.
Artikel Lainnya: