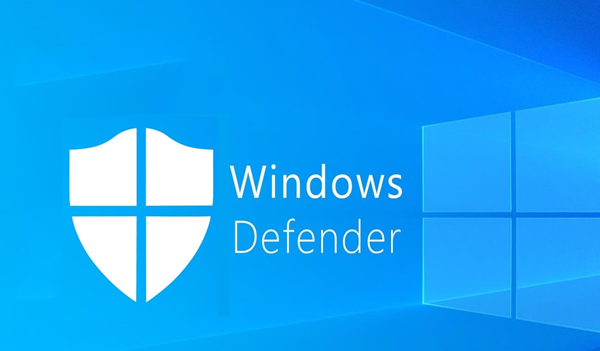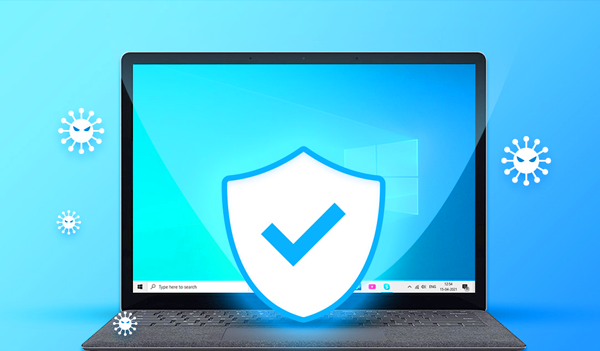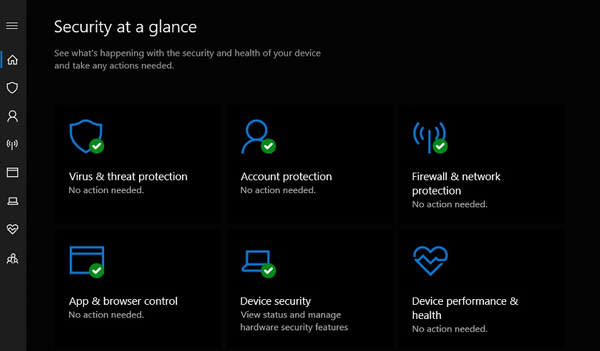Kita semua tahu bahwa anti virus merupakan komponen penting dari sistem operasi Windows 10. Namun, terkadang kita perlu mematikannya untuk sementara waktu. Bagaimana caranya? Di artikel ini, kami akan memberikan langkah-langkah mudah untuk cara mematikan anti virus pada Windows 10.
Sebelum kita melanjutkan, perlu diingat bahwa mematikan anti virus pada Windows 10 dapat memperbesar kemungkinan terkena serangan virus atau malware. Oleh karena itu, sangat penting untuk mengikuti prosedur dengan hati-hati dan hanya mematikan anti virus ketika diperlukan. Kami akan memberikan informasi lebih lanjut tentang keamanan di bagian terakhir artikel ini.
Mengapa Harus Mematikan Anti Virus di Windows 10?
Ada banyak alasan mengapa seseorang mungkin ingin mematikan anti virus di Windows 10. Salah satu alasan yang paling umum adalah troubleshooting. Saat mencoba menyelesaikan masalah perangkat lunak, kadang-kadang anti virus dapat menyebabkan masalah atau konflik yang menghalangi proses. Dalam beberapa kasus, mematikan anti virus sementara dapat membantu pengguna menyelesaikan masalah tersebut.
Selain itu, beberapa pengguna mungkin merasa bahwa anti virus menghambat kinerja sistem mereka. Terkadang, anti virus dapat mengambil banyak sumber daya, memperlambat sistem dan mempengaruhi kemampuan untuk melakukan tugas lainnya. Dalam situasi seperti ini, mematikan anti virus dapat membantu meningkatkan kinerja sistem.
Namun, perlu diperhatikan bahwa mematikan anti virus dapat meningkatkan risiko keamanan sistem. Ketika anti virus dimatikan, sistem menjadi terbuka untuk serangan virus dan malware. Oleh karena itu, sebelum mematikan anti virus, pastikan untuk mempertimbangkan risiko keamanan dan selalu mengaktifkannya kembali setelah selesai melakukan tugas tertentu.
Langkah-langkah Cara Mematikan Anti Virus Windows 10
Berikut adalah panduan langkah demi langkah untuk mematikan antivirus di Windows 10:
| Langkah | Cara |
| 1 | Klik pada ikon bendera Windows pada sudut kiri bawah layar dan pilih “Settings” atau tekan tombol “Windows” + “I”. |
| 2 | Pilih “Update & Security”. |
| 3 | Pilih “Windows Security” pada menu sebelah kiri dan pilih “Virus & threat protection”. |
| 4 | Pilih “Manage Settings”. |
| 5 | Nonaktifkan tombol “Real-time protection”. |
| 6 | Untuk mematikan Windows Defender, buka “Windows Defender Security Center” dan pilih “Virus & threat protection” dan klik “Manage Settings”. Kemudian, beralih ke “Windows Defender Antivirus” dan matikan tombol “Real-time protection”. |
Setelah selesai mengikuti langkah-langkah tersebut, antivirus Anda akan dimatikan di Windows 10.
Cara Mematikan Anti Virus Windows Defender di Windows 10
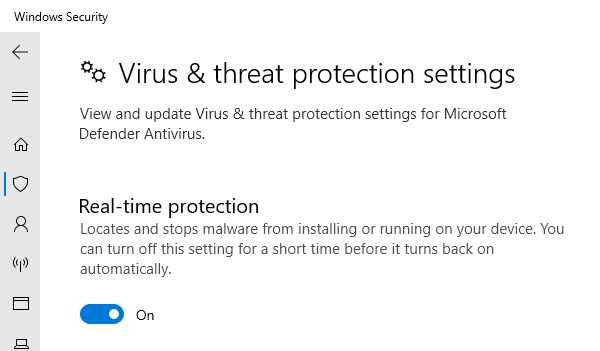
Windows Defender adalah program antivirus bawaan yang ada di dalam Windows 10. Meskipun memiliki peran penting dalam melindungi komputer Anda dari serangan virus, ada kalanya Anda ingin mematikan Windows Defender untuk alasan tertentu. Berikut adalah panduan singkat tentang cara mematikan Windows Defender di Windows 10:
Langkah 1: Buka Windows Security
Pertama-tama, klik tombol Start di bagian bawah kiri layar Anda dan pilih “Settings” (ikon gear).
Setelah itu, pilih “Update & Security” dan klik “Windows Security” di bagian kiri jendela.
Langkah 2: Matikan Windows Defender Antivirus
Setelah Anda membuka Windows Security, klik “Virus & threat protection” di bagian kiri jendela. Kemudian, klik “Manage settings” di bawah opsi “Virus & threat protection settings”.
Anda akan melihat tombol geser untuk mematikan Windows Defender Antivirus. Geser tombol tersebut ke posisi mati.
Langkah 3: Matikan Firewall Windows Defender (opsional)
Jika Anda juga ingin mematikan Firewall Windows Defender, klik “Firewall & network protection” di bagian kiri jendela Windows Security. Kemudian, klik “Domain network,” “Private network,” dan “Public network” untuk mematikan Firewall Windows Defender di ketiga jaringan.
Catatan: Mengapa seseorang ingin mematikan Windows Defender di Windows 10? Salah satu alasan adalah ketika Anda ingin menginstal program tertentu dan Windows Defender memblokir file instalasi. Namun, selalu pastikan untuk mengaktifkan kembali Windows Defender setelah selesai melakukan tugas tertentu untuk melindungi sistem Anda dari ancaman virus.
Langkah-langkah Mematikan Anti Virus Pihak Ketiga di Windows 10
Bagi pengguna Windows 10 yang menggunakan Anti Virus pihak ketiga, mungkin ingin mematikannya untuk alasan tertentu. Berikut adalah beberapa langkah mudah untuk menonaktifkan Anti Virus pihak ketiga di Windows 10:
| Langkah | Deskripsi |
| 1 | Buka program Anti Virus pihak ketiga yang ingin dimatikan. |
| 2 | Cari opsi untuk menonaktifkan proteksi atau protection. |
| 3 | Pilih opsi untuk menonaktifkan proteksi sementara atau temporarily disable protection. |
| 4 | Simpan pengaturan yang telah diubah. |
Setelah langkah-langkah di atas dilakukan, Anti Virus pihak ketiga akan dinonaktifkan sementara. Namun, pastikan untuk mengaktifkannya kembali setelah tugas atau kegiatan tertentu selesai. Jangan lupa untuk selalu memperbarui Anti Virus pihak ketiga Anda agar sistem tetap aman dan terlindungi.
Apakah Aman Mematikan Anti Virus di Windows 10?
Mematikan Anti Virus di Windows 10 dapat memberikan beberapa manfaat seperti meningkatkan kinerja sistem dan mengatasi konflik dengan program lain. Namun, hal ini juga dapat meninggalkan sistem Anda terbuka terhadap serangan virus dan malware.
Bila Anda harus mematikan Anti Virus, ada beberapa langkah yang dapat Anda ambil untuk meminimalkan risiko keamanan:
- Pastikan mematikan Anti Virus hanya dalam jangka waktu yang singkat: Matikan Anti Virus hanya saat diperlukan seperti dalam penanganan masalah teknis atau kompatibilitas program. Setelahnya, pastikan untuk segera mengaktifkannya kembali dan menjalankan pemindaian penuh pada sistem Anda.
- Pilih sumber yang terpercaya: Pastikan sumber pengunduhan program lain yang akan dipakai untuk menggantikan Anti Virus terpercaya.
- Perbarui sistem Anda: Memastikan bahwa sistem Anda selalu diperbarui dengan patch keamanan terbaru dapat membantu melindungi dari ancaman keamanan yang muncul.
- Pertimbangkan untuk menggunakan alternatif: Jika memang harus mematikan Anti Virus, pertimbangkan untuk mengaktifkan dan menggunakan Windows Defender sebagai alternatif.
Ingatlah bahwa mematikan Anti Virus di Windows 10 dapat meninggalkan sistem Anda rentan terhadap ancaman keamanan. Pastikan untuk mematikannya hanya dalam jangka waktu yang singkat dan pastikan sistem Anda selalu terlindungi dari ancaman keamanan lainnya.
Cara Mengaktifkan Kembali Anti Virus di Windows 10
Jika Anda telah berhasil mematikan Anti Virus di Windows 10, penting untuk mengaktifkannya kembali untuk menjaga keamanan sistem Anda. Berikut adalah langkah-langkah yang perlu Anda ikuti:
- Buka Settings pada Windows 10
- Pilih Update & Security
- Pilih Windows Security
- Pilih Virus & threat protection
- Klik Manage settings di bawah Virus & threat protection settings
- Aktifkan Real-time protection dan Cloud-delivered protection dengan menggeser tombol ke posisi “On”
Setelah proses di atas selesai, Anti Virus Anda telah berhasil diaktifkan kembali. Pastikan untuk memperbarui Anti Virus tersebut secara teratur untuk menjaga sistem Anda tetap aman dari ancaman virus dan malware.
Manfaat Mematikan Anti Virus di Windows 10
Mematikan Anti Virus di Windows 10 bisa membawa beberapa manfaat, terutama dalam hal kinerja sistem. Beberapa alasan mengapa seseorang mungkin ingin mematikan Anti Virus di Windows 10 termasuk:
Menambah kecepatan sistem
Anti Virus dapat memperlambat komputer saat melakukan pemeriksaan yang intensif. Mematikan Anti Virus dapat meningkatkan kecepatan akses dan kinerja sistem secara keseluruhan.
Memperbaiki masalah software
Terkadang, Anti Virus dapat mengganggu program tertentu dan menyebabkan masalah dalam penggunaan. Dalam kasus seperti itu, mematikan Anti Virus mungkin diperlukan untuk menginstal atau menjalankan program tanpa masalah.
Meskipun mematikan Anti Virus dapat meningkatkan kinerja komputer, Anda harus selalu mempertimbangkan risiko keamanannya. Tanpa perlindungan antivirus, sistem Anda menjadi rentan terhadap ancaman keamanan seperti virus, malware, dan serangan siber.
Sebelum memutuskan untuk mematikan Anti Virus di Windows 10, pertimbangkan dengan hati-hati manfaat dan risikonya. Pastikan untuk mengaktifkan kembali perlindungan antivirus jika pekerjaan yang membutuhkan perlindungan sudah selesai.
Cara Mematikan Fitur Real-Time Protection di Anti Virus Windows 10
Fitur real-time protection di antivirus Windows 10 memberi perlindungan yang terus-menerus terhadap program jahat. Namun, terkadang Anda mungkin ingin menonaktifkan sementara untuk menjalankan program atau pengaturan tertentu.
Berikut adalah langkah-langkah untuk mematikan fitur real-time protection di antivirus Windows 10:
- Langkah pertama adalah membuka antivirus program yang terinstal di komputer Anda. Caranya adalah dengan mengetikkan nama antivirus di kotak pencarian Windows dan memilih program dari hasil pencarian.
- Setelah program antivirus terbuka, cari opsi “Proteksi Real-Time” atau “Real-Time Protection”. Biasanya, opsi ini terdapat di menu “Settings” atau “Schedules”.
- Setelah Anda menemukan opsi “Proteksi Real-Time”, toggling opsi “On/Off” untuk menonaktifkan proteksi real-time. Pastikan untuk menyimpan perubahan sebelum keluar dari program antivirus.
Disarankan untuk mengaktifkan kembali fitur real-time protection setelah selesai menjalankan program atau pengaturan tertentu. Mematikan fitur ini untuk jangka waktu yang lama dapat meningkatkan risiko terkena serangan virus atau malware.
Cara Mematikan Update Otomatis Anti Virus di Windows 10
Jika Anda ingin mengontrol kapan update antivirus diinstal di Windows 10, Anda dapat mematikan fitur update otomatis. Ini dapat membantu Anda menghindari situasi di mana antivirus Anda terus-menerus memperbarui data dan memakan banyak bandwidth internet, atau ketika Anda ingin menginstal update pada waktu yang tepat.
Berikut adalah langkah-langkah untuk mematikan update otomatis antivirus di Windows 10:
- Buka antivirus Anda dan cari opsi “Settings” atau “Preferences”.
- Cari opsi “Update” atau “Update Settings”.
- Pilih opsi “Manual Update” atau “Notify Me Before Installing Updates”.
- Simpan pengaturan baru Anda dan keluar dari antivirus.
Dengan mengikuti langkah-langkah ini, Anda dapat mematikan fitur update otomatis di antivirus Windows 10 Anda. Namun, pastikan untuk tetap memperbarui antivirus Anda secara teratur untuk memastikan keamanan optimal sistem Anda.
Cara Mematikan Firewall di Windows 10
Firewall Windows 10 bertanggung jawab melindungi sistem dari serangan jaringan dan mengeblok lalu lintas yang mencurigakan. Namun, terkadang mungkin memerlukan matikan sementara untuk memecahkan masalah tertentu atau memungkinkan program tertentu untuk berjalan tanpa hambatan.
Berikut adalah langkah-langkah untuk mematikan Firewall di Windows 10:
- Buka Control Panel dengan mengetik “Control Panel” di search bar dan pilih “Control Panel” dari hasil pencarian.
- Pilih “System and Security” dan kemudian klik “Windows Defender Firewall.”
- Pada jendela Firewall, pilih “Turn Windows Defender Firewall on or off”.
- Pilih opsi “Turn off Windows Defender Firewall (not recommended)” untuk mematikan Firewall. Jika ingin mematikan Firewall hanya untuk jaringan Wi-Fi atau LAN tertentu, pilih opsi “Turn off Windows Defender Firewall for private or public networks”yang sesuai.
- Klik “OK” untuk menyimpan perubahan.
Ingatlah bahwa mematikan Firewall dapat membuka sistem terhadap serangan jaringan dan meningkatkan risiko keamanan. Pastikan untuk mengaktifkan kembali Firewall segera setelah selesai memecahkan masalah atau memungkinkan program tertentu berjalan.
Cara Menghapus Anti Virus di Windows 10
Jika Anda ingin menghapus antivirus yang sudah diinstal di Windows 10, Anda perlu mengikuti beberapa langkah untuk melakukannya dengan aman.
Langkah-langkahnya adalah sebagai berikut:
| Langkah | Deskripsi |
| 1 | Buka menu Start dan cari Control Panel. |
| 2 | Klik pada Program dan Fitur. |
| 3 | Pilih antivirus yang ingin Anda hapus dan klik Uninstall. |
| 4 | Ikuti instruksi pada layar untuk menyelesaikan proses penghapusan. |
Setelah proses penghapusan selesai, pastikan untuk menginstal antivirus baru yang dapat diandalkan atau mengaktifkan Windows Defender sebagai pengganti.
Anda juga dapat menggunakan aplikasi pihak ketiga seperti Revo Uninstaller untuk membersihkan sisa-sisa program yang tidak terhapus dengan sempurna.
Penting untuk diingat bahwa menjalankan komputer tanpa antivirus dapat meningkatkan risiko terhadap serangan virus dan malware. Pastikan untuk mengambil langkah-langkah lain untuk meningkatkan keamanan sistem Anda, seperti memperbarui sistem operasi dan software secara berkala, dan menghindari mengunduh atau membuka file yang mencurigakan.
Rekomendasi Anti Virus Terbaik untuk Windows 10
Mencari antivirus terbaik untuk Windows 10 dapat menjadi tugas yang menakutkan. Ada banyak produk antivirus yang ditawarkan oleh berbagai vendor, dan masing-masing memiliki kelebihan dan kekurangan. Berikut adalah beberapa antivirus terbaik yang direkomendasikan untuk pengguna Windows 10:
| Antivirus | Fitur |
| Windows Defender | Antivirus bawaan Windows 10 yang dapat diaktifkan dengan mudah. Terus diperbarui dan mudah digunakan. |
| Norton | Dapat melindungi dari malware, phishing, dan ransomware. Memiliki fitur backup cloud. |
| McAfee | Proteksi dari malware, spyware, dan virus. Dapat digunakan pada beberapa perangkat. |
| Kaspersky | Memiliki fitur perlindungan keamanan internet dan pengelola kata sandi. |
| Avast | Antivirus gratis yang memiliki fitur proteksi dari malware dan phishing. Tersedia versi berbayar dengan fitur tambahan. |
Ini hanya beberapa antivirus terbaik untuk Windows 10. Pastikan untuk memilih antivirus yang sesuai dengan kebutuhan Anda dan selalu perbarui untuk melindungi sistem dari ancaman keamanan terbaru.
Tips Keamanan Windows 10 Tanpa Anti Virus
Mematikan anti virus di Windows 10 bukanlah satu-satunya cara untuk meningkatkan keamanan sistem. Berikut beberapa tips tambahan yang dapat membantu memperkuat keamanan Windows 10 Anda:
1. Lindungi jaringan Wi-Fi
Pastikan jaringan Wi-Fi Anda dilindungi dengan password yang kuat dan enkripsi WPA2. Jangan gunakan jaringan Wi-Fi publik yang tidak terenkripsi untuk melakukan aktivitas online yang sensitif.
2. Update sistem secara teratur
Pastikan Windows 10 dan aplikasi yang Anda gunakan selalu diperbarui ke versi terbaru untuk mengurangi risiko keamanan. Windows Update akan memberi tahu Anda jika ada update yang harus diinstal.
3. Gunakan akun pengguna terbatas
Hindari menggunakan akun administrator untuk tugas sehari-hari. Gunakan akun pengguna terbatas untuk keamanan tambahan.
4. Gunakan Windows Defender
Jika Anda mematikan anti virus pihak ketiga, pastikan Windows Defender diaktifkan sebagai gantinya. Windows Defender adalah anti virus bawaan yang sangat efektif dan terus diperbarui.
5. Pentingnya backup data
Selalu lakukan backup data Anda secara teratur pada perangkat penyimpanan yang berbeda, seperti hard drive eksternal atau layanan backup online.
Dengan mengikuti tips di atas, Anda dapat meningkatkan keamanan Windows 10 Anda tanpa harus mengorbankan proteksi anti virus. Ingatlah bahwa keamanan selalu menjadi prioritas utama.
Cara Mematikan Anti Virus di Windows 10: Pertanyaan Umum
Mematikan antivirus di Windows 10 dapat menjadi keputusan yang sulit, terutama ketika datang ke keamanan sistem. Meskipun demikian, beberapa pengguna mungkin masih merasa perlu mematikan antivirus mereka dari waktu ke waktu. Di bawah ini adalah beberapa pertanyaan umum tentang mematikan antivirus di Windows 10 dan jawabannya.
Apakah aman mematikan antivirus di Windows 10?
Meskipun mematikan antivirus dapat membantu meningkatkan kinerja sistem, akan lebih baik jika menjaga antivirus tetap aktif. Tanpa antivirus, sistem akan menjadi lebih rentan terhadap serangan virus, malware, dan ancaman keamanan internet lainnya. Jika pengguna merasa perlu mematikan antivirus, pastikan untuk mematikannya sementara waktu dan reaktifkan kembali setelah selesai.
Bagaimana cara mematikan antivirus pihak ketiga di Windows 10?
Matikan antivirus pihak ketiga di Windows 10 dengan membuka program antivirus, biasanya ada di icon tray di kanan bawah tampilan layar, klik kanan kemudian pilih opsi “Disable” atau “Turn Off”. Pastikan untuk membaca instruksi program antivirus dan mematuhi semua instruksi yang diberikan untuk mematikan antivirus secara aman.
Bagaimana cara mematikan Windows Defender?
Matikan Windows Defender di Windows 10 dengan mengikuti langkah-langkah sebagai berikut:
- Buka Windows Security.
- Pilih “Settings” pada bagian bawah tampilan layar.
- Pilih “Virus & threat protection”.
- Pilih opsi “Manage settings”.
- Matikan “Real-time protection” dan “Cloud-delivered protection”.
Bagaimana cara mengaktifkan kembali antivirus di Windows 10?
Untuk mengaktifkan kembali antivirus di Windows 10, buka program antivirus dan cari opsi “Enable” atau “Turn On”. Jika menggunakan Windows Defender, ikuti langkah-langkah di atas dan aktifkan “Real-time protection” dan “Cloud-delivered protection”. Pastikan antivirus selalu aktif dan diperbarui untuk melindungi sistem dari serangan virus dan malware.
Apakah saya bisa mematikan fitur real-time protection dari antivirus di Windows 10?
Iya, fitur real-time protection dapat dimatikan secara sementara seperti yang dijelaskan pada bagian sebelumnya. Ini bisa berguna ketika melakukan tugas tertentu, seperti menginstal software atau game tertentu, tetapi pastikan untuk segera mengaktifkan ulang real-time protection setelah selesai.
Bagaimana cara mematikan update otomatis antivirus di Windows 10?
Matikan update otomatis antivirus di Windows 10 dengan membuka program antivirus dan cari opsi “Update settings”. Biasanya Anda akan menemukannya pada bagian Pengaturan atau Opsi. Ubah opsi update ke “Manual” atau “Ask before downloading updates” atau ikuti instruksi yang diberikan pada program antivirus.
Bagaimana jika saya ingin menghapus antivirus dari Windows 10?
Jika ingin menghapus antivirus dari Windows 10, cari opsi “Uninstall” pada program antivirus, atau gunakan Control Panel. Pastikan untuk membaca instruksi yang diberikan pada program antivirus dan hapus antivirus dengan aman. Setelah menghapus antivirus, pastikan untuk mengaktifkan Windows Defender atau menginstal antivirus yang baru.
Apakah ada tips keamanan untuk Windows 10 tanpa antivirus?
Ya, ada beberapa tips keamanan yang dapat meningkatkan keamanan Windows 10 tanpa antivirus. Pertama, gunakan firewall bawaan Windows 10. Selain itu, jangan unduh software dari sumber yang tidak dikenal, dan selalu perbarui Windows dan software lainnya. Jangan juga lupa untuk membuat backup data Anda secara rutin.
Lihat Juga:
- Cara Download Instagram for PC Windows 7, 8, 10 & 11 Upload Foto & Video
- Cara Download Genshin Impact di PC dan Laptop Windows 7/8/10
- Cara Mudah Mengatur Kecerahan Layar di Windows 7, 8, 10, dan 11
- Cara Screenshot di Laptop Windows 7 Hingga Windows 11 Lengkap
- Cara Cek Spesifikasi Laptop Windows, Mac & Linux Asus, Acer, HP